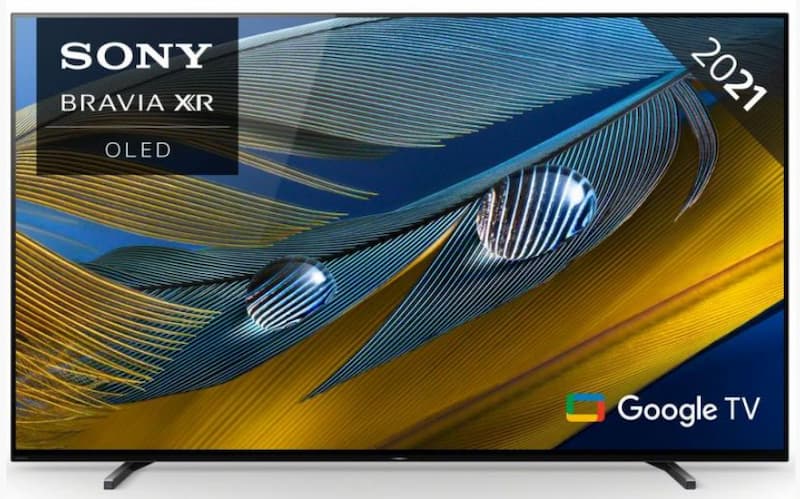Using a smart TV can be intimidating for those who aren’t comfortable around technology, but learning the basics can help you to make the most of your television and open up far more avenues of personalised entertainment on your TV than you ever thought was possible.
In this guide, we are going to assume that you already have an account for using the app store on your TV.
Watching Freeview TV on a Smart TV
Watching cable TV, or Freeview, is the same as it used to be on your previous TV. You’ll need to connect an aerial to your TV, and on a smart TV you must have completed the first-time set-up and connected the television to the internet.
When the aerial is plugged in, you’ll need to turn on the television and tune the TV to find which Freeview channels are available in your area. This will take a few minutes, but once you’re sorted and the channel frequencies are saved onto your television, you will be free to use your Freeview channels as normal.
If you are using a Freeview Play device or a recorder, the set-up process may require a few more steps, potentially including further internet set-up to ensure the device is properly connected.
Your TV may require you to complete a software update before you can begin. This is fine and normal. Follow the steps required to update your television before attempting to use your Freeview channels.
One of the greatest benefits of a smart TV is that you can watch content that is only available over the internet. We’ll talk you through this process in the next section.
Watching Exclusive Internet Content on a Smart TV
Whichever brand of smart TV you have, you should still be able to follow the steps we have outlined below. Be aware that the process may vary slightly, but you should still be able to recognise the steps you need to take.
To begin with, you will need to have connected your television to the internet. There are two methods for doing this – Wi-Fi and ethernet.
Installing an Ethernet Connection
With an ethernet connection, you will need to plug an ethernet cable into the back of your internet router, then trail the cable to your television and plug the other end in at the back of your TV.
You may want to bring your router closer to your television, or vice versa, to reduce the possibility of creating a trip hazard by trailing leads. If this isn’t an option, you should invest in some cable tidies to hide the wires – reducing the likelihood of causing an accident as well as benefiting your interior design.
If you have the money and the time, you might want to consider getting some work done in your living room so that you can recess your television into the wall with the wires completely hidden from view. A wall-mounted TV will also free up some space as you won’t be needing your TV table any more.
Installing a Wi-Fi Connection
With an ethernet connection, all you have to do is plug it in, but setting up a Wi-Fi connection will require you to go into the settings of your TV (usually found by accessing the ‘menu’ on your TV from the ‘menu’ button on the remote, and then going to settings, sometimes denoted by a cog icon).
From here, you will need to go into the Wi-Fi/ internet settings and start a manual Wi-Fi connection set-up. This will require you to have to hand your Wi-Fi name (so you can recognise which Wi-Fi signal to connect your TV to) and password. This information can usually be found at the back of the router/ internet box.
First, your television will search for networks. When it has found some, you will need to choose the network belonging to you. Then you will have to enter your password. You may need to repeat this process if there is an error establishing the connection, and you may have to wait if your internet box is updating itself (usually indicated by a flashing light on the box). Usually, though, this is a smooth process completed in a few minutes.
Ethernet or Wi-Fi?
An ethernet connection is preferred because it allows information to travel faster. This means that when you are watching content over the internet it is less likely to appear blurry or buffer.
Downloading Apps
Now that you have access to the internet, you can download apps. Apps are the channels that you use to watch internet-exclusive content and many of these apps come pre-installed on your television. You can almost always download them for free but, like cable television, you will often need a subscription to access the content on them.
Netflix is one of the most popular apps to watch content on, and many of our cheap smart TVs come with this app pre-installed to save you time. If you don’t have the app you’re looking for, you will need to go into the store on your television and search for the app using the remote.
Once you have downloaded the app, you may need to signup or login to an account. If the program requires a monetary subscription, you may need your card details in order to complete your registration.
For Netflix, you will need to make an account that requires a monthly subscription. You can make this account from a PC or on your smart TV.
For BBC iPlayer, you will need to confirm that you have a TV licence that makes you eligible to use it. This is because the BBC is funded by TV licensing. Apps like Netflix, Amazon Prime and YouTube are not, and do not currently require a TV licence for you to watch them.
YouTube is free to download and use on your television. You won’t be required to make an account or pay a monthly subscription.
How to Reinstall Netflix on Samsung Smart TV
If your TV came with Netflix pre-downloaded, you won’t be able to download and reinstall it. If you are experiencing trouble with a pre-downloaded app, we recommend that you get in touch with the app’s developers and support team.
If the app was not pre-downloaded, please continue to follow these steps:
If you’ve been using your television for a while and find that some of the apps are behaving a little strangely, you might want to try reinstalling them to fix the problem. Your smart TV will update apps with new information from time to time, and sometimes this can trigger a problem with the app. This does not mean that you should stop installing updates because they are important for the safety of your account, but it does mean that, if you experience a problem, redownloading the app may solve it.
To reinstall an app, you first need to delete it. To do this, you need to go into your settings, find your app settings’ menu and choose the one you want to delete. This won’t delete your account, but you will need to sign in again later, so make sure that you have your login details ready.
When the app is deleted, restart your television, and redownload the app from the App store. When you log in, you should find that the problem has been fixed. If you are still having issues, you should contact the app’s developers and support team.
We sell a lot of cheap LED TVs, including ones with smart functionality. If you have any questions regarding a recent purchase, please contact our customer support and we will be more than happy to help direct you to the best source.